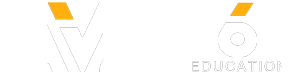In this HowTech written tutorial, we’re going to show you how to use Microsoft’s Sway.
Sway is a new platform for presentations; so new that it is still in its Preview stage as of this tutorial. It emphasizes “effortless design”, so users will not have to trouble themselves with the details of design and formatting and can simply put their content together with relative ease.
Don't forget to check out our site http://howtech.tv/ for more free how-to videos!
http://youtube.com/ithowtovids - our feed
http://www.Facebook.com/howtechtv - join us on Facebook
https://plus.google.com/103440382717658277879 - our group in Google+
To get started with sway, simply go to sway.com, and click Get Started (an account is optional for previewing Sway)
These boxes are called Cards and they are akin to slides of a PowerPoint. To choose a background just hit Background and choose from one of the many places that Sway offers
As we go ahead and type text into our Sway, you will notice suggestions coming up. If a suggestion thumbnail is clicked, Sway will do a search with that criteria
To view the Sway, click it or click the arrow pointing left to shift the window over. Clicking Remix at the top randomizes certain parameters and gives your Sway a new look
For more control, you can go to the Design tab to choose a design or customize your own
In the Navigation tab, you will be able to choose a vertical or horizontal layout with more layouts to come
To change the position or crop the image to some degree, choose the image the card is on and click Focus Points
Click on the area(s) that you want to be shown in the Sway
To preview the Sway with animations and in full glory, click the Preview tab
When it’s done, you can share it by clicking the Share tab and the appropriate choice in the drop-down
This is a HowTech tutorial, visit our website and see our videos for more!
Sway is a new platform for presentations; so new that it is still in its Preview stage as of this tutorial. It emphasizes “effortless design”, so users will not have to trouble themselves with the details of design and formatting and can simply put their content together with relative ease.
Don't forget to check out our site http://howtech.tv/ for more free how-to videos!
http://youtube.com/ithowtovids - our feed
http://www.Facebook.com/howtechtv - join us on Facebook
https://plus.google.com/103440382717658277879 - our group in Google+
To get started with sway, simply go to sway.com, and click Get Started (an account is optional for previewing Sway)
These boxes are called Cards and they are akin to slides of a PowerPoint. To choose a background just hit Background and choose from one of the many places that Sway offers
As we go ahead and type text into our Sway, you will notice suggestions coming up. If a suggestion thumbnail is clicked, Sway will do a search with that criteria
To view the Sway, click it or click the arrow pointing left to shift the window over. Clicking Remix at the top randomizes certain parameters and gives your Sway a new look
For more control, you can go to the Design tab to choose a design or customize your own
In the Navigation tab, you will be able to choose a vertical or horizontal layout with more layouts to come
To change the position or crop the image to some degree, choose the image the card is on and click Focus Points
Click on the area(s) that you want to be shown in the Sway
To preview the Sway with animations and in full glory, click the Preview tab
When it’s done, you can share it by clicking the Share tab and the appropriate choice in the drop-down
This is a HowTech tutorial, visit our website and see our videos for more!
- Category
- Tech
Sign in or sign up to post comments.
Be the first to comment