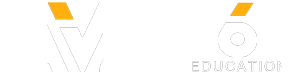This tutorial will show you how to use the virtual desktops in Windows 10. This is a new feature for Microsoft, introduced in Windows 10, but it is a feature that has been around for a while for Linux operating systems. Ubuntu has included this for a while, as well as most Debian based Linux OS's. So if you've been using Linux in the past, then the virtual desktops should be pretty easy for you to pick up.
For those of you who have not used virtual desktops, they basically allow you a way to split up programs between several desktops on the same computer, to make it seem less cluttered. Just for example, you may have a couple programs you use for photo editing, and a couple for sound editing that you use all the time. It can get annoying if you are just doing photo editing, and the sound apps keep getting in the way, or vice versa. With the virtual desktops, you can put the photo editing apps on one desktop, and the sound ones on another, then you will be able to switch between tasks much easier, and the workflow for the individual tasks will be faster.
Basically, to use the virtual desktops, you just press the windows key+tab, or use the task view icon on the start bar. This will show all of the desktops you have created, and all of your tasks (apps) on your current desktop.
To move a task to another desktop, just right click on it, and go to the move to option in the list. This will give you the option of switching it to any desktop, or creating a new desktop for that app.
If you want to switch to an application that is not on your current desktop, you can click on the application in your taskbar, and it will bring you to the desktop where it is.
To remove individual virtual desktops, just go to the task view (button on start bar or Windows key+tab) and the click the X above the desktop you want to get rid of. This will not close the applications that are in that desktop, it will just move them to the next desktop to the left.
Check out my facebook at: https://www.facebook.com/pages/All-How-2s/198429346974010
or my twitter: https://twitter.com/AllHow2s
Or my website where I have a lot of other great tutorials (such as how to take a screenshot, or how to get the start button back on Windows 8): http://www.allhow2s.com
For those of you who have not used virtual desktops, they basically allow you a way to split up programs between several desktops on the same computer, to make it seem less cluttered. Just for example, you may have a couple programs you use for photo editing, and a couple for sound editing that you use all the time. It can get annoying if you are just doing photo editing, and the sound apps keep getting in the way, or vice versa. With the virtual desktops, you can put the photo editing apps on one desktop, and the sound ones on another, then you will be able to switch between tasks much easier, and the workflow for the individual tasks will be faster.
Basically, to use the virtual desktops, you just press the windows key+tab, or use the task view icon on the start bar. This will show all of the desktops you have created, and all of your tasks (apps) on your current desktop.
To move a task to another desktop, just right click on it, and go to the move to option in the list. This will give you the option of switching it to any desktop, or creating a new desktop for that app.
If you want to switch to an application that is not on your current desktop, you can click on the application in your taskbar, and it will bring you to the desktop where it is.
To remove individual virtual desktops, just go to the task view (button on start bar or Windows key+tab) and the click the X above the desktop you want to get rid of. This will not close the applications that are in that desktop, it will just move them to the next desktop to the left.
Check out my facebook at: https://www.facebook.com/pages/All-How-2s/198429346974010
or my twitter: https://twitter.com/AllHow2s
Or my website where I have a lot of other great tutorials (such as how to take a screenshot, or how to get the start button back on Windows 8): http://www.allhow2s.com
- Category
- Tech
Sign in or sign up to post comments.
Be the first to comment