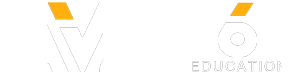Check out Bas Rutten's Liver Shot on MMA Surge: http://bit.ly/MMASurgeEp1
Mahalo's Windows expert Sean Hewitt shows you how to calibrate your monitor in Windows 7.
Calibrating Your Screen
---------------------------------------------------------------------
To make sure your
monitor is giving you the best display quality possible, you will have to calibrate it.1. Click on the Start menu.2. Type "calibrate" into the Search field, press Enter.
3. Click on Calibrate display color.
4. From the Introduction screen, click Next.
5. Click Next again. You will be taken to a screen showing you three possible gammas.
Gamma is a term applied to measuring color correctness in degrees of red, green and blue for your computer screen.
c
The middle good gamma is your goal calibration. To do so, adjust the slider on your left until you feel the screen is as close to good gamma as possible. Click Next then Next again and you will be directed to adjust your brightness and contrast.
Brightness and Contrast
---------------------------------------------------------------------
Brightness and contrast refer to degrees of lightness and darkness. On this screen you will see three options. Your goal is to achieve the good degree of brightness and contrast as shown in middle option. In the given image, you should be able to discern the color of the jacket from the color of the shirt, and the "X" to the upper left of the image should just barely be visible. Adjust the brightness controls on you monitor until to achieve that barely visible "X."
After you have found the correct brightness there, hit Next again to adjust the contrast.
Once again, you will set your contrast in line with the good contrast in the middle of three possibilities. On the left, the image has too much contrast, making the image appear washed out. On the right, the image has too much contrast, blurring the details of the shirt.
Hit Next and adjust the contrast located on either the side or front of your monitor.
After you're finished, you can compare your previous calibration to your current calibration. If you are satisfied with your calibration, click Finish.
Read more by visiting our page at:
http://www.mahalo.com/learn-windows-7-calibrate-your-screen/
Mahalo's Windows expert Sean Hewitt shows you how to calibrate your monitor in Windows 7.
Calibrating Your Screen
---------------------------------------------------------------------
To make sure your
monitor is giving you the best display quality possible, you will have to calibrate it.1. Click on the Start menu.2. Type "calibrate" into the Search field, press Enter.
3. Click on Calibrate display color.
4. From the Introduction screen, click Next.
5. Click Next again. You will be taken to a screen showing you three possible gammas.
Gamma is a term applied to measuring color correctness in degrees of red, green and blue for your computer screen.
c
The middle good gamma is your goal calibration. To do so, adjust the slider on your left until you feel the screen is as close to good gamma as possible. Click Next then Next again and you will be directed to adjust your brightness and contrast.
Brightness and Contrast
---------------------------------------------------------------------
Brightness and contrast refer to degrees of lightness and darkness. On this screen you will see three options. Your goal is to achieve the good degree of brightness and contrast as shown in middle option. In the given image, you should be able to discern the color of the jacket from the color of the shirt, and the "X" to the upper left of the image should just barely be visible. Adjust the brightness controls on you monitor until to achieve that barely visible "X."
After you have found the correct brightness there, hit Next again to adjust the contrast.
Once again, you will set your contrast in line with the good contrast in the middle of three possibilities. On the left, the image has too much contrast, making the image appear washed out. On the right, the image has too much contrast, blurring the details of the shirt.
Hit Next and adjust the contrast located on either the side or front of your monitor.
After you're finished, you can compare your previous calibration to your current calibration. If you are satisfied with your calibration, click Finish.
Read more by visiting our page at:
http://www.mahalo.com/learn-windows-7-calibrate-your-screen/
- Category
- Tech
Sign in or sign up to post comments.
Be the first to comment