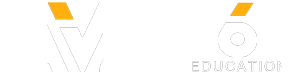Get my free 3 hour course for Project 2013 course. Get 20 training videos to help you learn MS Project 2013. Click here to get the free course: https://simonsezit.leadpages.net/free-project-2013-course/
Watch the full course at http://www.SimonSezIT.com.
In this video, learn how to create sub-projects within a project while working in Microsoft Project 2013.
Get the full course on Project 2013 advanced course here: http://www.simonsezit.com/courses/microsoft/learn-microsoft-project-2013-advanced-training-tutorials/
Get 36 hours of Microsoft Project training here: http://www.simonsezit.com/learn-microsoft-project-training-tutorials/
Stay in touch:
SimonSezIT.com: http://bit.ly/JEWqQA
Project 2013 training: https://learnoffice2013.com/
The Simon Sez IT email newsletter: http://bit.ly/18bMwY0
YouTube Channel: http://bit.ly/foiItB
Facebook: http://on.fb.me/14m8Rwl
Twitter: http://bit.ly/177EU5J
Google+: http://bit.ly/11JbHdb
If you enjoyed the video, please give a "thumbs up" and subscribe to the channel ;-)
Video Transcription:
Toby: Hello again and welcome back to our course on Project 2013 Advanced. In the previous section we created a project containing just this little summary task, requirements, from our original project for the proposed implementation of a new website for Northern Farm Foods. And what we're basically going to do is to split the whole of this proposed implementation project into separate subprojects.
Now before we continue with this exercise I want to take a look at that requirements project again and point out something very important about what's happened.
So here is the requirements subproject and what I want to do is to look at the resource sheet. So I'm just going to switch to the resource sheet and take a look at it. And what you discover is that the resource sheet has a single resource on it. You may remember from the previous section that the overall implementation project had about seven or eight resources on it. One of them was Northern Farm Foods. The new project only has that one resource. Now the reason it's only got that one resource is that with the tasks that we pasted in when we created the project, the only resource specified was Northern Farm Foods. Now, at the moment, I've got both of these project open and as far as Microsoft Project's concerned not only are they two completely separate projects but they are two completely separate sets of resources. So although this project has a resource called Northern Farm Foods, the other project has a resource called Northern Farm Foods, as far as Microsoft Project's concerned those two are completely unrelated resources. And as we're going to see later on in the course one of the most important things we do when we start to look at a consolidated project is making sure that the resources that we're looking at are common where they need to be common. Having created this project not only have we created what is a separate project but we've also created a separate set of resources at the moment with just Northern Farm Foods. Note that when we created this requirements project, it didn't use the whole set of resources from the original project. It only created a set of resources containing the resource or resources that were actually in use in the tasks that are included in this requirements project. That is only the resource Northern Farm Foods.
Okay, file that useful piece of information away somewhere for a moment and now we're going to return to the original project.
So what I want to do now is to replace the requirement summary task in the original project with the new project which is totally devoted to the requirements work. So what I'm going to do, I select a task ID 3 there, click on Task, and then on the Insert Task dropdown here one of the options is Blank Row. I'm just going to select the Blank Row. Then I'm going to the Project Tab and the left most command there, Insert Subproject. Now Insert Subproject gives me the Insert Project dialog and this allows me to browse to a file, in this case NFF Requirements.mpp. Either double click or click and press Insert, and that project is now inserted into my main project. Now I can tell that it is a separate project because in the information column here I have the little Project icon there. Now it does appear a bit like a summary task. In fact, if you look at the marking on the right, although it's partly grayed out, it looks a bit like a summary task...
Oh-oh! We couldn't fit the entire video transcription here - YouTube only allows 5000 characters. No worries, you can get the transcripts for all our Project 2013 videos offered here on YouTube AND a free 3-hour video course for MS Project 2013. Click here to get this free stuff: https://simonsezit.leadpages.net/free-project-2013-pdf-and-course/
Watch the full course at http://www.SimonSezIT.com.
In this video, learn how to create sub-projects within a project while working in Microsoft Project 2013.
Get the full course on Project 2013 advanced course here: http://www.simonsezit.com/courses/microsoft/learn-microsoft-project-2013-advanced-training-tutorials/
Get 36 hours of Microsoft Project training here: http://www.simonsezit.com/learn-microsoft-project-training-tutorials/
Stay in touch:
SimonSezIT.com: http://bit.ly/JEWqQA
Project 2013 training: https://learnoffice2013.com/
The Simon Sez IT email newsletter: http://bit.ly/18bMwY0
YouTube Channel: http://bit.ly/foiItB
Facebook: http://on.fb.me/14m8Rwl
Twitter: http://bit.ly/177EU5J
Google+: http://bit.ly/11JbHdb
If you enjoyed the video, please give a "thumbs up" and subscribe to the channel ;-)
Video Transcription:
Toby: Hello again and welcome back to our course on Project 2013 Advanced. In the previous section we created a project containing just this little summary task, requirements, from our original project for the proposed implementation of a new website for Northern Farm Foods. And what we're basically going to do is to split the whole of this proposed implementation project into separate subprojects.
Now before we continue with this exercise I want to take a look at that requirements project again and point out something very important about what's happened.
So here is the requirements subproject and what I want to do is to look at the resource sheet. So I'm just going to switch to the resource sheet and take a look at it. And what you discover is that the resource sheet has a single resource on it. You may remember from the previous section that the overall implementation project had about seven or eight resources on it. One of them was Northern Farm Foods. The new project only has that one resource. Now the reason it's only got that one resource is that with the tasks that we pasted in when we created the project, the only resource specified was Northern Farm Foods. Now, at the moment, I've got both of these project open and as far as Microsoft Project's concerned not only are they two completely separate projects but they are two completely separate sets of resources. So although this project has a resource called Northern Farm Foods, the other project has a resource called Northern Farm Foods, as far as Microsoft Project's concerned those two are completely unrelated resources. And as we're going to see later on in the course one of the most important things we do when we start to look at a consolidated project is making sure that the resources that we're looking at are common where they need to be common. Having created this project not only have we created what is a separate project but we've also created a separate set of resources at the moment with just Northern Farm Foods. Note that when we created this requirements project, it didn't use the whole set of resources from the original project. It only created a set of resources containing the resource or resources that were actually in use in the tasks that are included in this requirements project. That is only the resource Northern Farm Foods.
Okay, file that useful piece of information away somewhere for a moment and now we're going to return to the original project.
So what I want to do now is to replace the requirement summary task in the original project with the new project which is totally devoted to the requirements work. So what I'm going to do, I select a task ID 3 there, click on Task, and then on the Insert Task dropdown here one of the options is Blank Row. I'm just going to select the Blank Row. Then I'm going to the Project Tab and the left most command there, Insert Subproject. Now Insert Subproject gives me the Insert Project dialog and this allows me to browse to a file, in this case NFF Requirements.mpp. Either double click or click and press Insert, and that project is now inserted into my main project. Now I can tell that it is a separate project because in the information column here I have the little Project icon there. Now it does appear a bit like a summary task. In fact, if you look at the marking on the right, although it's partly grayed out, it looks a bit like a summary task...
Oh-oh! We couldn't fit the entire video transcription here - YouTube only allows 5000 characters. No worries, you can get the transcripts for all our Project 2013 videos offered here on YouTube AND a free 3-hour video course for MS Project 2013. Click here to get this free stuff: https://simonsezit.leadpages.net/free-project-2013-pdf-and-course/
- Category
- Tech
Sign in or sign up to post comments.
Be the first to comment