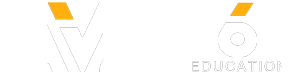Sign up for free iOS apps! http://bit.ly/FREEAPPS
Mahalo Windows expert Sean Hewitt gives a tutorial on how to create music CDs in Windows 7.
Creating Your Music CD
---------------------------------------------------------------------
1. After you insert a blank CD into your computer, click the Start menu at the bottom left corner of your desktop.
2. Click on Music (fourth from top). This will open your Music Library.
3. To highlight music to burn to your CD, click and drag over whichever songs you want and then right-click with your mouse.
4. This will prompt a menu in which you will click Send to.
5. This will prompt a new menu in which you will select DVD RW Drive (D:) at the very bottom. Depending on your system, it could be labeled as a CD drive or a Bluray drive.
6. This will prompt the Burn a Disc window in which you will select the With a CD/DVD player option. You may also title your disc in the top field labeled Disc title.
7. Click the Next button at the bottom. Your specified songs will now be listed as being in the DVD/CD drive. They will appear slightly translucent because they are ready to be written to the disc but haven't been yet.
8. By clicking the Burn to disc button on top, you will prompt a Burn to Disc window. You can title your disk in the field below Disc title and specify the Recording speed. It is recommended that you keep the Recording speed at its default setting.
9. Click Next at the bottom and this will prompt two options: Make an audio CD will allow you to listen to your music in your car or a stereo. Make a data CD will burn a disc that is only playable on other computers.
10. Click the Next button on the bottom of the screen. The songs will now be brought up in the Windows Media Player, which will convert the files into the proper format. From here, click on the Start burn button in the upper right corner. At the bottom of the screen you will see a percentage status of the burning progress. The status is also displayed next to the CD icon in the top right corner of the screen as a green progress bar.
11. Do not eject your CD at any point during this process, otherwise your CD will be unusable. The CD will eject automatically when complete and will be ready to listen to.
Read more by visiting our page at:
http://www.mahalo.com/learn-windows-7-create-music-cds/
Mahalo Windows expert Sean Hewitt gives a tutorial on how to create music CDs in Windows 7.
Creating Your Music CD
---------------------------------------------------------------------
1. After you insert a blank CD into your computer, click the Start menu at the bottom left corner of your desktop.
2. Click on Music (fourth from top). This will open your Music Library.
3. To highlight music to burn to your CD, click and drag over whichever songs you want and then right-click with your mouse.
4. This will prompt a menu in which you will click Send to.
5. This will prompt a new menu in which you will select DVD RW Drive (D:) at the very bottom. Depending on your system, it could be labeled as a CD drive or a Bluray drive.
6. This will prompt the Burn a Disc window in which you will select the With a CD/DVD player option. You may also title your disc in the top field labeled Disc title.
7. Click the Next button at the bottom. Your specified songs will now be listed as being in the DVD/CD drive. They will appear slightly translucent because they are ready to be written to the disc but haven't been yet.
8. By clicking the Burn to disc button on top, you will prompt a Burn to Disc window. You can title your disk in the field below Disc title and specify the Recording speed. It is recommended that you keep the Recording speed at its default setting.
9. Click Next at the bottom and this will prompt two options: Make an audio CD will allow you to listen to your music in your car or a stereo. Make a data CD will burn a disc that is only playable on other computers.
10. Click the Next button on the bottom of the screen. The songs will now be brought up in the Windows Media Player, which will convert the files into the proper format. From here, click on the Start burn button in the upper right corner. At the bottom of the screen you will see a percentage status of the burning progress. The status is also displayed next to the CD icon in the top right corner of the screen as a green progress bar.
11. Do not eject your CD at any point during this process, otherwise your CD will be unusable. The CD will eject automatically when complete and will be ready to listen to.
Read more by visiting our page at:
http://www.mahalo.com/learn-windows-7-create-music-cds/
- Category
- Tech
Sign in or sign up to post comments.
Be the first to comment