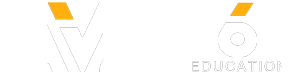Check out Bas Rutten's Liver Shot on MMA Surge: http://bit.ly/MMASurgeEp1
Mahalo's Windows expert Sean Hewitt demonstrates how to create a data disk in Windows 7.
Creating a Data Disk
---------------------------------------------------------------------
1. If there is any information you would like to add to a CD, right-click it whether it is a photo or a file. Click on Send to followed by DVD RW (D:).
2. This will prompt the Burn a Disc window where you can give your file a title by typing text within the Disc title field. Once you have done this, click Next.
3.To add another file, once again right-click on the desired file, followed by Send to and the DVD RW Drive (D:).
4. Repeat these steps for as many files as you would like to burn to disc. Keep in mind is that your average CD or disk will have only 700 MB of data. You will now see the files you have chosen listed under Files Ready to Be Written to the Disc. To add these files to disc, click Burn to disc in the upper-left portion of the window.
5. A green progress bar will activate under Please wait... so that you can see how long it is taking to burn the disc. If you would like to create another disc with the exact same content, just click on the box next to Yes, burn these files to another disc.
6. When you are done, hit the Finished button in the lower-right corner of the window.
Read more by visiting our page at:
http://www.mahalo.com/learn-windows-7-create-a-data-disk/
Mahalo's Windows expert Sean Hewitt demonstrates how to create a data disk in Windows 7.
Creating a Data Disk
---------------------------------------------------------------------
1. If there is any information you would like to add to a CD, right-click it whether it is a photo or a file. Click on Send to followed by DVD RW (D:).
2. This will prompt the Burn a Disc window where you can give your file a title by typing text within the Disc title field. Once you have done this, click Next.
3.To add another file, once again right-click on the desired file, followed by Send to and the DVD RW Drive (D:).
4. Repeat these steps for as many files as you would like to burn to disc. Keep in mind is that your average CD or disk will have only 700 MB of data. You will now see the files you have chosen listed under Files Ready to Be Written to the Disc. To add these files to disc, click Burn to disc in the upper-left portion of the window.
5. A green progress bar will activate under Please wait... so that you can see how long it is taking to burn the disc. If you would like to create another disc with the exact same content, just click on the box next to Yes, burn these files to another disc.
6. When you are done, hit the Finished button in the lower-right corner of the window.
Read more by visiting our page at:
http://www.mahalo.com/learn-windows-7-create-a-data-disk/
- Category
- Tech
Sign in or sign up to post comments.
Be the first to comment