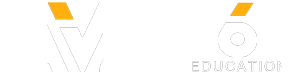Check out Bas Rutten's Liver Shot on MMA Surge: http://bit.ly/MMASurgeEp1
Mahalo's Windows expert Sean Hewitt explains how to browse, share and protect files on your local network.
To begin sharing and finding items with your local computer network, proceed as follows:
If you have the Local Area Network icon on your desktop, double-click on it. Otherwise, go to the
Start Menu and then click on the following in succession: • Control Panel• Network and Internet• View network computers and devices
From here, you will see all the networks that have been made visible from your computer.
Your computer's visibility to the network depends upon whether or not it has been set to Shared. For instance, if you set your computer to have a Public Shared folder, anyone on the network can access anything that you store inside this folder. If a file is stored within the Public folder, it will be viewable across the network. If you wish to change whether or not your computer is visible on the network you will need to change your public settings.
Click on Network and Sharing Center.
Then click Change advanced system settings. From this menu, you can control your sharing settings for features such as:
Network discovery - Determine whether you are visible on the network by turning discovery on or off.
File and printer sharing - Determine whether file and printer sharing is enabled.
Public Folder - Determine whether your Public folder should be on or off.
Media Streaming - These options apply to situations like streaming video to an Xbox.
File
encryption - Determine what type of file encryption you use. You have the choice of using 128-bit encryption over 40 to 56-bit encryption. Generally,128 bit is superior. But if you have an older system, you may have to use 40 to 56 bit.
Password protected sharing - Determine whether another user will have to enter a password to access a shared file.
HomeGroup connections - Determine whether your homegroup can access your files or if computers logged in under the same name can access your files.
Aside from having your files being preset to Shared, you can also elect to share any file you'd like. To create a new Shared folder:
1. Right-click anywhere on your desktop.
2. Select New then New Folder.
3. Right-click on the folder you just created.
4. Select Properties.
5. Select the Sharing tab.
6. Click the Advanced Sharing settings button.
7. Within the Advanced Sharing settings, select the option to Share this folder.
8. You can also change the file name and permissions. Depending on the size of the folder, it may take a while for the permissions of that folder to change.
Read more by visiting our page at:
http://www.mahalo.com/learn-windows-7-network-sharing/
Mahalo's Windows expert Sean Hewitt explains how to browse, share and protect files on your local network.
To begin sharing and finding items with your local computer network, proceed as follows:
If you have the Local Area Network icon on your desktop, double-click on it. Otherwise, go to the
Start Menu and then click on the following in succession: • Control Panel• Network and Internet• View network computers and devices
From here, you will see all the networks that have been made visible from your computer.
Your computer's visibility to the network depends upon whether or not it has been set to Shared. For instance, if you set your computer to have a Public Shared folder, anyone on the network can access anything that you store inside this folder. If a file is stored within the Public folder, it will be viewable across the network. If you wish to change whether or not your computer is visible on the network you will need to change your public settings.
Click on Network and Sharing Center.
Then click Change advanced system settings. From this menu, you can control your sharing settings for features such as:
Network discovery - Determine whether you are visible on the network by turning discovery on or off.
File and printer sharing - Determine whether file and printer sharing is enabled.
Public Folder - Determine whether your Public folder should be on or off.
Media Streaming - These options apply to situations like streaming video to an Xbox.
File
encryption - Determine what type of file encryption you use. You have the choice of using 128-bit encryption over 40 to 56-bit encryption. Generally,128 bit is superior. But if you have an older system, you may have to use 40 to 56 bit.
Password protected sharing - Determine whether another user will have to enter a password to access a shared file.
HomeGroup connections - Determine whether your homegroup can access your files or if computers logged in under the same name can access your files.
Aside from having your files being preset to Shared, you can also elect to share any file you'd like. To create a new Shared folder:
1. Right-click anywhere on your desktop.
2. Select New then New Folder.
3. Right-click on the folder you just created.
4. Select Properties.
5. Select the Sharing tab.
6. Click the Advanced Sharing settings button.
7. Within the Advanced Sharing settings, select the option to Share this folder.
8. You can also change the file name and permissions. Depending on the size of the folder, it may take a while for the permissions of that folder to change.
Read more by visiting our page at:
http://www.mahalo.com/learn-windows-7-network-sharing/
- Category
- Tech
Sign in or sign up to post comments.
Be the first to comment