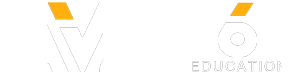Mix your music! Learn GarageBand in 30 Days! http://mhlo.co/GarageBandApp
During this lesson, Mahalo's Windows expert Sean Hewitt shows you the new functions of Windows 7's start menu. He also shows you how to add items to your start menu.
Navigate Through Your Computer
---------------------------------------------------------------------
The Start Menu is a jumping-off point for navigating and accessing everything you need on your Windows computer.
To access it, click on the Windows logo in the lower left corner of the desktop.
Your user account picture is at the top of the Start Menu. Below that you'll see recently used programs and programs that have been pinned to the Start Menu. To see every program, click on or hover over All Programs.
To pin a recently used program, right-click on it and select Pin to Start Menu.
If you have a shortcut that is on the desktop and you would like it placed in the Start Menu, you can left-click on it and drag it into the Start Menu.
In the panel to the right, you have access to your Documents, Pictures, Music, Games, etc. You can also access your System Settings and Help and Support.
Also, you'll notice that some of the programs listed in the Start Menu have a small arrow next to them. This arrow is a drop down menu that makes it easier for you to open files in that program. If you would like to keep a certain file in the list, right-click on it and choose Pin to this list.
The Start Menu also features a Search function. Type in what you're looking for in this field and press Enter to launch the highlighted item.
If you wish to change how the Start Menu appears on your desktop, right-click on the icon and choose Properties. You'll be given various options to choose from, including the ability to change all of the content in the Start Menu by clicking Customize. In Customize, you can select what you do and don't want to appear in the Start Menu. If you make some changes that you end up regretting, you can always click Use Default Settings at the bottom of the Customize menu to change the Start Menu back to its original state.
Read more by visiting our page at:
http://www.mahalo.com/learn-windows-7-start-menu/
During this lesson, Mahalo's Windows expert Sean Hewitt shows you the new functions of Windows 7's start menu. He also shows you how to add items to your start menu.
Navigate Through Your Computer
---------------------------------------------------------------------
The Start Menu is a jumping-off point for navigating and accessing everything you need on your Windows computer.
To access it, click on the Windows logo in the lower left corner of the desktop.
Your user account picture is at the top of the Start Menu. Below that you'll see recently used programs and programs that have been pinned to the Start Menu. To see every program, click on or hover over All Programs.
To pin a recently used program, right-click on it and select Pin to Start Menu.
If you have a shortcut that is on the desktop and you would like it placed in the Start Menu, you can left-click on it and drag it into the Start Menu.
In the panel to the right, you have access to your Documents, Pictures, Music, Games, etc. You can also access your System Settings and Help and Support.
Also, you'll notice that some of the programs listed in the Start Menu have a small arrow next to them. This arrow is a drop down menu that makes it easier for you to open files in that program. If you would like to keep a certain file in the list, right-click on it and choose Pin to this list.
The Start Menu also features a Search function. Type in what you're looking for in this field and press Enter to launch the highlighted item.
If you wish to change how the Start Menu appears on your desktop, right-click on the icon and choose Properties. You'll be given various options to choose from, including the ability to change all of the content in the Start Menu by clicking Customize. In Customize, you can select what you do and don't want to appear in the Start Menu. If you make some changes that you end up regretting, you can always click Use Default Settings at the bottom of the Customize menu to change the Start Menu back to its original state.
Read more by visiting our page at:
http://www.mahalo.com/learn-windows-7-start-menu/
- Category
- Tech
Sign in or sign up to post comments.
Be the first to comment