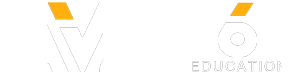SALE TODAY: Learn Piano on iOS http://bit.ly/PianoAppSale
Mahalo expert Sean Hewitt gives a tutorial on cropping images for Windows 7.
Cropping Images
---------------------------------------------------------------------
1. Click the Start button on the bottom-left of the Taskbar, followed by All Programs.
2. Click on Windows Live Photo Gallery within that menu.
3. Select the photo you would like to crop by double-clicking on it.
4. Click on the Crop button within the menu at the top of the screen (between Auto Adjust and Red Eye).
5. A highlighted cropping zone will appear brighter than the rest of the image. This zone is what will be visible, cutting out the rest of the shaded photo. You can move this zone around by clicking and dragging it around your image.
6. To enlarge or shrink the cropping area, just click on the points that mark the outside of the cropping zone, then click and drag it in the direction you would like to expand or contract it.
7. When you have framed the photo to your liking, hit Enter on the keyboard and your image will be cropped accordingly.
8. If you would like to automatically crop your image within a specific frame size click on the drop-arrow on the Crop button, then click Proportion. This will prompt another drop-down menu listing various frame sizes. Click on whichever one you would like. You will still need to move the cropping zone around to frame the image to your liking and press Enter.
Read more by visiting our page at:
http://www.mahalo.com/learn-windows-7-cropping-images/
Mahalo expert Sean Hewitt gives a tutorial on cropping images for Windows 7.
Cropping Images
---------------------------------------------------------------------
1. Click the Start button on the bottom-left of the Taskbar, followed by All Programs.
2. Click on Windows Live Photo Gallery within that menu.
3. Select the photo you would like to crop by double-clicking on it.
4. Click on the Crop button within the menu at the top of the screen (between Auto Adjust and Red Eye).
5. A highlighted cropping zone will appear brighter than the rest of the image. This zone is what will be visible, cutting out the rest of the shaded photo. You can move this zone around by clicking and dragging it around your image.
6. To enlarge or shrink the cropping area, just click on the points that mark the outside of the cropping zone, then click and drag it in the direction you would like to expand or contract it.
7. When you have framed the photo to your liking, hit Enter on the keyboard and your image will be cropped accordingly.
8. If you would like to automatically crop your image within a specific frame size click on the drop-arrow on the Crop button, then click Proportion. This will prompt another drop-down menu listing various frame sizes. Click on whichever one you would like. You will still need to move the cropping zone around to frame the image to your liking and press Enter.
Read more by visiting our page at:
http://www.mahalo.com/learn-windows-7-cropping-images/
- Category
- Tech
Sign in or sign up to post comments.
Be the first to comment