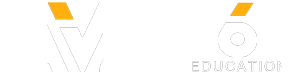Learn guitar chords for FREE through our new game Chord Master: http://bit.ly/ChordMasterYT
Mahalo expert Sean Hewitt gives a tutorial on removing red eye in photos for Windows 7.
Removing Red Eye in Windows Live Photo Gallery
---------------------------------------------------------------------
1.) Click on the Start button in the bottom-left of the
Taskbar.
2.) Click on Windows Live Photo Gallery within the menu.
3.) Double-click the photo you'd like to edit, which will enlarge your photo.
4.) Click on the Edit button in the upper-left corner of the screen.
5.) Click on the Red Eye icon within the drop-down tab. It is located between Crop and Retouch. This will turn your cursor into a cross-hairs.
6.) Zoom into your subject's eyes by scrolling the mouse wheel toward the screen. If you need to drag the photo around, hold the Alt button.
7.) Create a box around one eye at a time by clicking and dragging over them. When you let go of the mouse, the box will disappear and the red in the subject's eyes will automatically be removed and made to look normal.
8.) If all of the red is not removed in the first try, simply repeat the above process once or twice more and that should remove any residual traces of red.
Read more by visiting our page at:
http://www.mahalo.com/learn-windows-7-remove-red-eye/
Mahalo expert Sean Hewitt gives a tutorial on removing red eye in photos for Windows 7.
Removing Red Eye in Windows Live Photo Gallery
---------------------------------------------------------------------
1.) Click on the Start button in the bottom-left of the
Taskbar.
2.) Click on Windows Live Photo Gallery within the menu.
3.) Double-click the photo you'd like to edit, which will enlarge your photo.
4.) Click on the Edit button in the upper-left corner of the screen.
5.) Click on the Red Eye icon within the drop-down tab. It is located between Crop and Retouch. This will turn your cursor into a cross-hairs.
6.) Zoom into your subject's eyes by scrolling the mouse wheel toward the screen. If you need to drag the photo around, hold the Alt button.
7.) Create a box around one eye at a time by clicking and dragging over them. When you let go of the mouse, the box will disappear and the red in the subject's eyes will automatically be removed and made to look normal.
8.) If all of the red is not removed in the first try, simply repeat the above process once or twice more and that should remove any residual traces of red.
Read more by visiting our page at:
http://www.mahalo.com/learn-windows-7-remove-red-eye/
- Category
- Tech
Sign in or sign up to post comments.
Be the first to comment