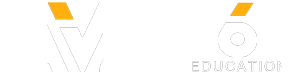Sign up for free iOS apps! http://bit.ly/FREEAPPS
Mahalo expert Sean Hewitt shows you how to use sticky notes and snipping tools in Windows 7.
1. The Snipping Tool is a great way to capture any part of your screen. Click on the Start button in the bottom-left of the Taskbar.
2. Type "snipping" into the search engine and hit Enter.
3. With the Snipping Tool open you can use your mouse to capture anything on the screen. To do this, just click and drag a capture box over any part of the screen you want.
4. With the section captured in the Snipping Tool, you can use a pen, highlighter and eraser to modify the image by clicking the corresponding icons.
5. To e-mail the captured image with or without your modifications, just click on the envelope icon in the top menu bar.
Sticky Notes
---------------------------------------------------------------------
1. Sticky Notes is a digital version of Post-It notes. To launch them, click on the Start button then All Programs. Select Accessories then Sticky Notes.
2. A yellow note will appear on your desktop. To write on it, just click on the note.
3. To open a new note, click on the plus symbol (+) in its upper-left corner. To close a note, click on the "X" in its upper-right corner.
4. To change the color of your Sticky Note, right-click on it and select a color from the list.
5. To make text bold in Sticky Notes, hit Ctrl+B, to italicize Ctrl+I, to underline Ctrl+U, to strikethrough Ctrl+T, to create bullet-points Ctrl+Shift+L.
6. If you restart your computer with Sticky Notes open, the notes will appear right where you left them.
Read more by visiting our page at:
http://www.mahalo.com/learn-windows-7-sticky-notes-and-snipping-tool/
Mahalo expert Sean Hewitt shows you how to use sticky notes and snipping tools in Windows 7.
1. The Snipping Tool is a great way to capture any part of your screen. Click on the Start button in the bottom-left of the Taskbar.
2. Type "snipping" into the search engine and hit Enter.
3. With the Snipping Tool open you can use your mouse to capture anything on the screen. To do this, just click and drag a capture box over any part of the screen you want.
4. With the section captured in the Snipping Tool, you can use a pen, highlighter and eraser to modify the image by clicking the corresponding icons.
5. To e-mail the captured image with or without your modifications, just click on the envelope icon in the top menu bar.
Sticky Notes
---------------------------------------------------------------------
1. Sticky Notes is a digital version of Post-It notes. To launch them, click on the Start button then All Programs. Select Accessories then Sticky Notes.
2. A yellow note will appear on your desktop. To write on it, just click on the note.
3. To open a new note, click on the plus symbol (+) in its upper-left corner. To close a note, click on the "X" in its upper-right corner.
4. To change the color of your Sticky Note, right-click on it and select a color from the list.
5. To make text bold in Sticky Notes, hit Ctrl+B, to italicize Ctrl+I, to underline Ctrl+U, to strikethrough Ctrl+T, to create bullet-points Ctrl+Shift+L.
6. If you restart your computer with Sticky Notes open, the notes will appear right where you left them.
Read more by visiting our page at:
http://www.mahalo.com/learn-windows-7-sticky-notes-and-snipping-tool/
- Category
- Tech
Sign in or sign up to post comments.
Be the first to comment